Windows 8 is being touted as a major change in the way that people will use and interact with their PCs, tablets and other devices. Much of the change is evident in the user interface, with its tiled appearance and app-friendly setup. But there are some important changes behind the scenes, as well, and many of them are designed to make life online safer and more secure for users.
Here’s eight quick tips on how to keep Windows 8 running securely:
Turn on Family Safety. This feature allows parents to set up separate accounts for each child and have the option of receiving reports on the kids’ activities online. Parents can create lists of allowed sites and will be able to see which sites their kids visited, how much time they spent on them and which blocked sites they tried to visit, as well.
Use automatic updates. This should be one of the first things you do on any new Windows PC. Using automatic updates removes the worry from the patching process and instructs Windows to download and install new updates as soon as they’re available.
Be smart. Microsoft has added a new anti-phishing feature to Windows 8 called SmartScreen, which helps protect users against fraudulent sites or malicious apps. It checks downloaded apps against a reputation database to see whether they’re known to be malicious. The feature also is deployed in Internet Explorer and warn users when they hit a reported attack site. Heed these warnings.
Encrypt your data. Math is hard, even for attackers with lots of time and powerful computers at their disposal. So take advantage of the beauty of massive integers and use the built-in data encryption feature in Windows 8, known as BitLocker. Once enabled, this system will automatically encrypt any files or other data stored on designated drives, making it useless to hackers.
Run antimalware software. This should go without saying at this point, but you need to run antimalware software on all of your computers. Windows 8 includes an application called Windows Defender that provides basic protection against viruses and other threats, but you also should install a premium antimalware product, such as Kaspersky Internet Security or Kaspersky PURE, that is designed to work with Windows 8. This will defend your PC against the broadest set of threats, including unknown malware.
Use picture passwords. Typical alphanumeric passwords are easy prey for attackers, so Microsoft has added a new feature that allows users to select an image from their photo library and then perform several gestures on the photo, either with a mouse or on the touchscreen. Those gestures on the photo become part of the authentication method and are required to be performed in the same way on the same photo in order to unlock the machine.
Turn on the firewall. Windows includes a built-in firewall, which helps prevent malicious traffic from getting through to your PC. It’s enabled by default, so unless you have a *very* good reason, leave it alone.
Remove Java. There’s no good reason to have Java installed on your PC these days, and there’s a very good reason not to have it: attackers target Java more than almost any other software. Java vulnerabilities are plentiful and easily exploitable and so hackers love to use them in attacks. If Java is installed on your Windows 8 PC, disable it or remove it.
 kaspersky
kaspersky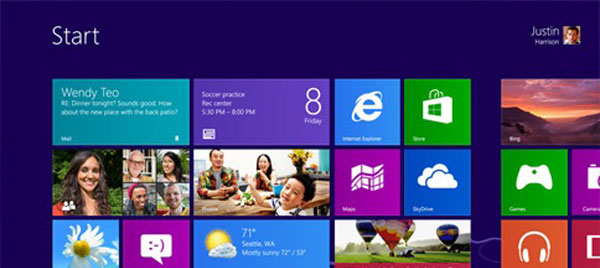

 Tips
Tips