As we’ve discussed before, one does not simply install a fitness tracking app and start using it straight away without first configuring the privacy settings both on the phone and in the app itself. With default settings, these apps often share full details of your workouts with the entire internet, including your precise location. And criminals and fraudsters can use this data for their nefarious purposes.
If you care even in the slightest about your privacy, check out our previously published guides for general smartphone settings and other popular fitness apps: Strava, Nike Run Club, and MapMyRun. Today’s post is for all fans of the famous three stripes: we’ll be setting up privacy in the adidas Running app (available for Android and iOS).
Formerly known as Runtastic, this fitness app now belongs to Europe’s largest sportswear manufacturer and is simply called adidas Running. While adidas Running doesn’t offer as granular privacy controls as, say, Strava, it’s still crucial to make sure everything is configured correctly.
To access the privacy settings in adidas Running, tap Profile in the bottom right corner, then the cog icon in the top right, then select Privacy.
The first thing you’ll want to check is the Maps section (who can see your maps) — make sure it’s set to either Followers or, even better, Only me.
Next, do the same for Activity (who can see your activity) — again, select either Followers or Only me. The remaining settings are slightly less critical, but it’s still a good idea to ensure they’re also set to at least Followers or, ideally, Only me.
I also recommend toggling off the switches at the bottom of the page next to Follower suggestions and Join running leaderboard. The app won’t be bothering you as much.
Finally, consider disabling excessive notifications from adidas Running. Go back to Settings, select Notifications, and go through the (rather extensive) list of options.
If you decide to stop using adidas Running altogether, remember to delete your profile data. To do this, go to Settings → Account, tap the big red Delete account button, and follow the prompts.
If you use other fitness apps to track your workouts, you can set their privacy settings using our guides:
You can also learn how to configure privacy in other apps — from social networks to browsers — on our website Kaspersky Privacy Checker.
And Kaspersky Premium will maximize your privacy protection and shield you from digital identity theft on all your devices.
Don’t forget to subscribe to our blog to stay ahead of scammers with more guides and helpful articles.
 privacy
privacy
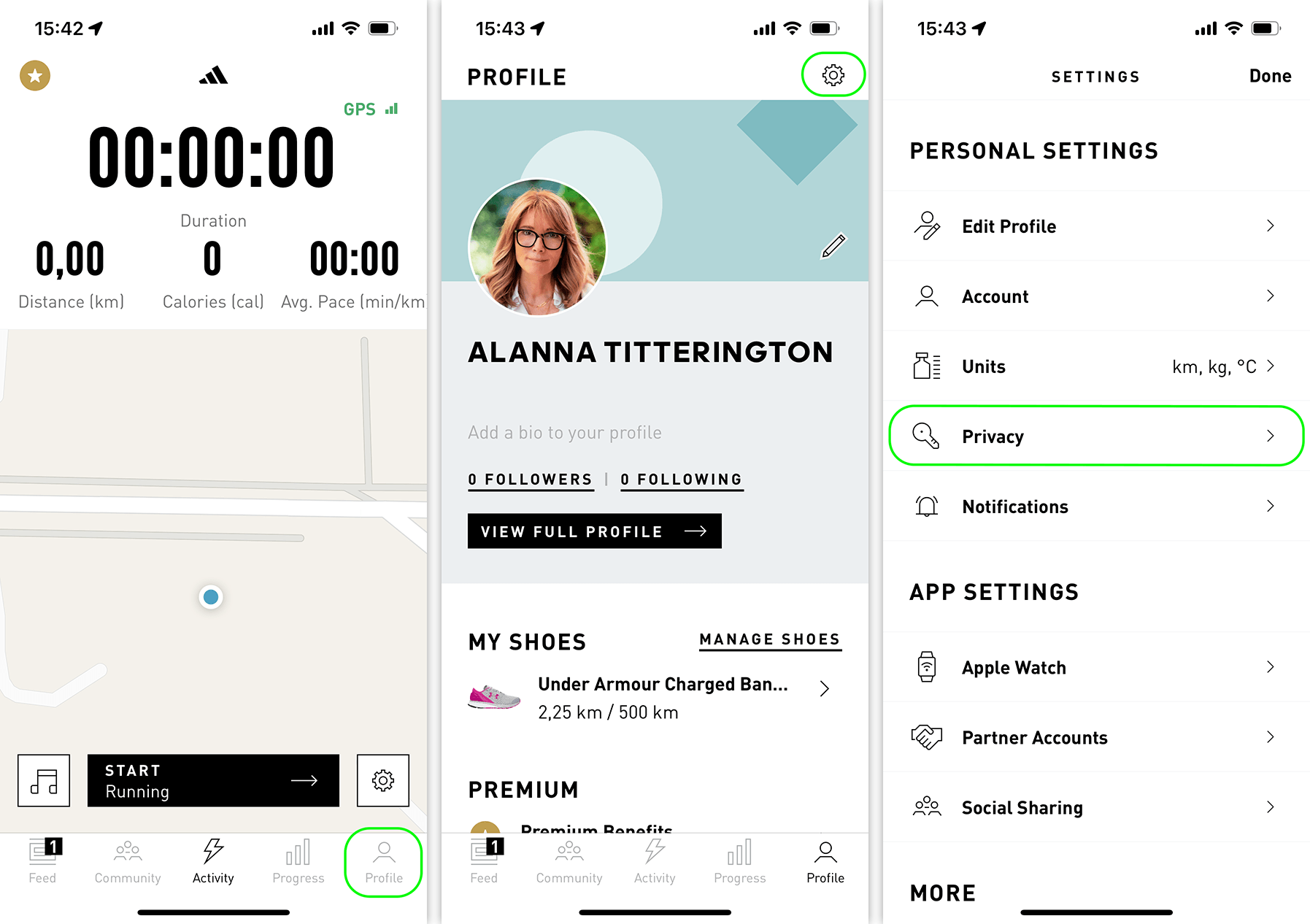
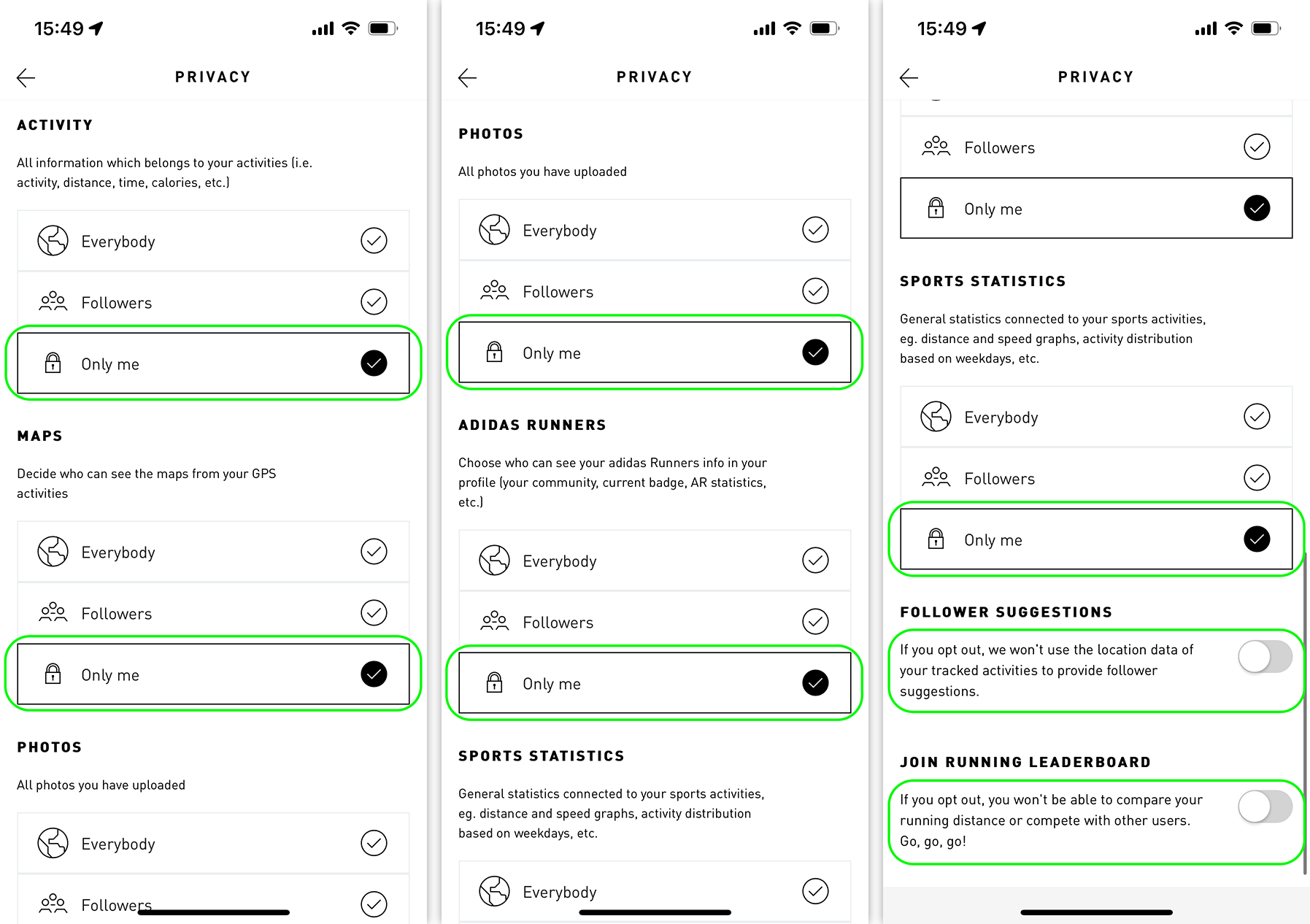

 Tips
Tips