Accounts in social networks, especially the ones with a lot of followers, are a tasty morsel for cybercriminals — and hacking them is even easier if they’re poorly protected. That’s why we regularly remind you to beef up your account security as far as the settings permit.
- Setting up privacy and security of your Instagram account
-
- Most helpful security settings in Instagram
- Most helpful privacy settings in Instagram
- How to make your Instagram account private and edit followers list
- How to set up who can see your Instagram stories
- How to get rid of spam comments on Instagram
- How to block spam in Instagram’s direct messages and keep from being added to random groups
- How to hide your activity status on Instagram
- How to hide from specific users
- How to stop unwanted push notifications in the Instagram app
-
- Don’t forget to configure accounts in other social media
Most useful Instagram security and privacy settings
Unfortunately, security and privacy settings are not always simple to figure out, and developers make things harder by modifying them from time to time. For example, Instagram recently updated its settings. Here are some of the most useful options we recommend to set up.
Configuring Instagram security settings
The new Instagram settings offer more robust protection against unauthorized access to your account and identity theft.
To find the security settings:
- Open your profile.
- Click or tap the three bars in the upper right corner of the screen.
- Select Settings.
- Go to Security.
Password is king
The first rule of security for any account is to set a strong, long, unique password. Attackers will not be able to brute-force it quickly or find it in databases they stole from other sites, which means they will not be able to hack your account. Unless, of course, you give out your password or it leaks from the social network.
How to set up two-factor authentication in the Instagram app
To insure against password leakage, enable two-factor authentication. Anytime someone (including you) tries to log in to your account on a different device, the social network will request a one-time code sent via SMS or generated by a special app. That way, you’ll be informed of all login attempts, and hacking your account without knowing the code is impossible.
To enable 2FA:
- Select Two-Factor Authentication.
- Click or tap Get Started.
- Choose how you want to get codes: receive via Text Message or generate in Authentication App.
Bonus: After you enable this function, the social network will provide recovery codes. The codes help you log in even if the phone on which you receive text messages or use the code-generation app (see here for more details about that option) is not at hand. Make a note of the recovery codes and store them in a safe place.
How to check whether an e-mail you received from Instagram is genuine
Instagram’s developers have figured out a way to protect users from e-mail phishing. The app settings now let you see which messages the social network has sent you over the past two weeks. If you receive a message supposedly from Instagram, but it does not appear in the app, you can confidently mark it spam.
To see which notifications from the social network are genuine:
- Select Emails From Instagram.
- Look for the message in the Security tab if it’s about login attempts, suspicious activity on your account, and so on. If it’s about something else, check the Other tab.
Where to find the list of apps and websites connected to your Instagram account
Third-party apps and websites represent another source of danger. They are connected to expand the social network’s capabilities — for example, by adding filters for photos or handy marketing tools — but if an app gets hacked or its creators are not totally benign, it can use your account for criminal purposes. You can view the list of connected apps and websites and delete ones you don’t need in the Security section, under Apps and Websites.
Configuring Instagram privacy settings
Instagram allows you not only to ensure the security of your profile, but also to limit access to your photos, videos, stories, and other data. You can hide personal content from prying eyes, rid yourself and your friends of hateful comments, and prevent subscribers from sharing your stories and posts with others. To do so:
- Open the Instagram app.
- Click or tap the three bars in the upper right corner of the screen.
- Select Settings.
- Go to Privacy.
How to make your Instagram account private and edit followers list
If your Instagram is not about self-promotion, but rather a place for exchanging pictures and videos with friends, you can make your account private:
- Open Account Privacy.
- Enable Private Account.
Now your posts and stories will be visible only to subscribers you have approved. True, there is some fine print. First, everyone who’s already subscribed, the social network automatically considers approved. To edit your followers list, do the following:
- Under Privacy, select Accounts You Follow.
- On the tab with subscribers, find and delete any that you don’t want to show your posts and stories to.
Second, if you repost an Instagram photo to another social network, it will be visible to everyone who can see your posts on this social network. So if you do this often, don’t forget to configure privacy in other social networks too.
How to set up who can see your Instagram stories
Even if you’re an instablogger and making account private is not an option for you, it’s still possible to control access to specific content. For example, Instagram lets you hide stories from specific users, share some of them only with a list of close friends, and restrict or completely disable the option to reply to them. You can do all of that in the Privacy section, under Story. There you can block readers from sharing your stories in messages and showing your posts in their stories.
How to get rid of spam comments on Instagram
To shield yourself and your subscribers from hate messages and spam, you can automatically hide unwanted comments using Instagram’s built-in filters, or set up your own filter. Configure comment rules in the Privacy section under Comments. There you can block haters, spammers, and other unfriendly types from commenting on your photos and videos.
How to block spam in Instagram’s direct messages
If you’re annoyed by direct messages from spammers and stalkers, or strangers adding you to random groups, now you can stop all of them as well. Open the Instagram app’s Privacy settings, choose Messages, and tap Only People You Follow for both options on the screen.
How to hide your activity status on Instagram
If you don’t want readers to know when you’re online, you can hide your online status from them. To do so, go to Privacy, select Activity Status and slide the toggle to the off position. Note that you too will be unable to see other users’ online status.
How to hide from specific users
Finally, you can block or restrict certain spammers and other intrusive users from accessing your account. To do so, click or tap on the three dots in the unwanted profile in the upper right corner and select Block or Restrict.
Followers on your restricted list will still be able to see your photos and videos, and even leave comments, but these comments will be visible only to you and the commenter.
You can also mute users if you’re fed up with the stories and posts in their feed, but don’t want to unfollow or block them. This can also be done in their profile:
- Click or tap <em>Following.
- Select Mute.
- You can mute their Stories, Posts, or both.
Your friend won’t suspect a thing, allowing you to take a break from the barrage of photos and view them only when you want to — their profile will remain visible to you.
How to stop unwanted push notifications in the Instagram app
Like all social networks, Instagram sends more notifications than you need. To avoid the irritation of ill-timed notifications about yet another photo posted by so-and-so, you can simply turn them off. To do so:
- Open your profile.
- Click or tap the three bars in the upper right corner of the screen.
- Select Settings.
- Go to Notifications.
- Scroll through the list of push notifications and disable the ones for events that you do not want to know about right away.
- If you don’t want to receive any notifications at all, for example, when playing a game or watching a movie, select Pause All and set the time period during which Instagram will keep schtum.
Don’t forget to configure accounts in other social media
Now you know how to protect your Instagram account and can configure your own personal security settings. But remember to do the same for accounts in other social networks. Here’s what you need to do for Facebook and Twitter.
 Instagram
Instagram
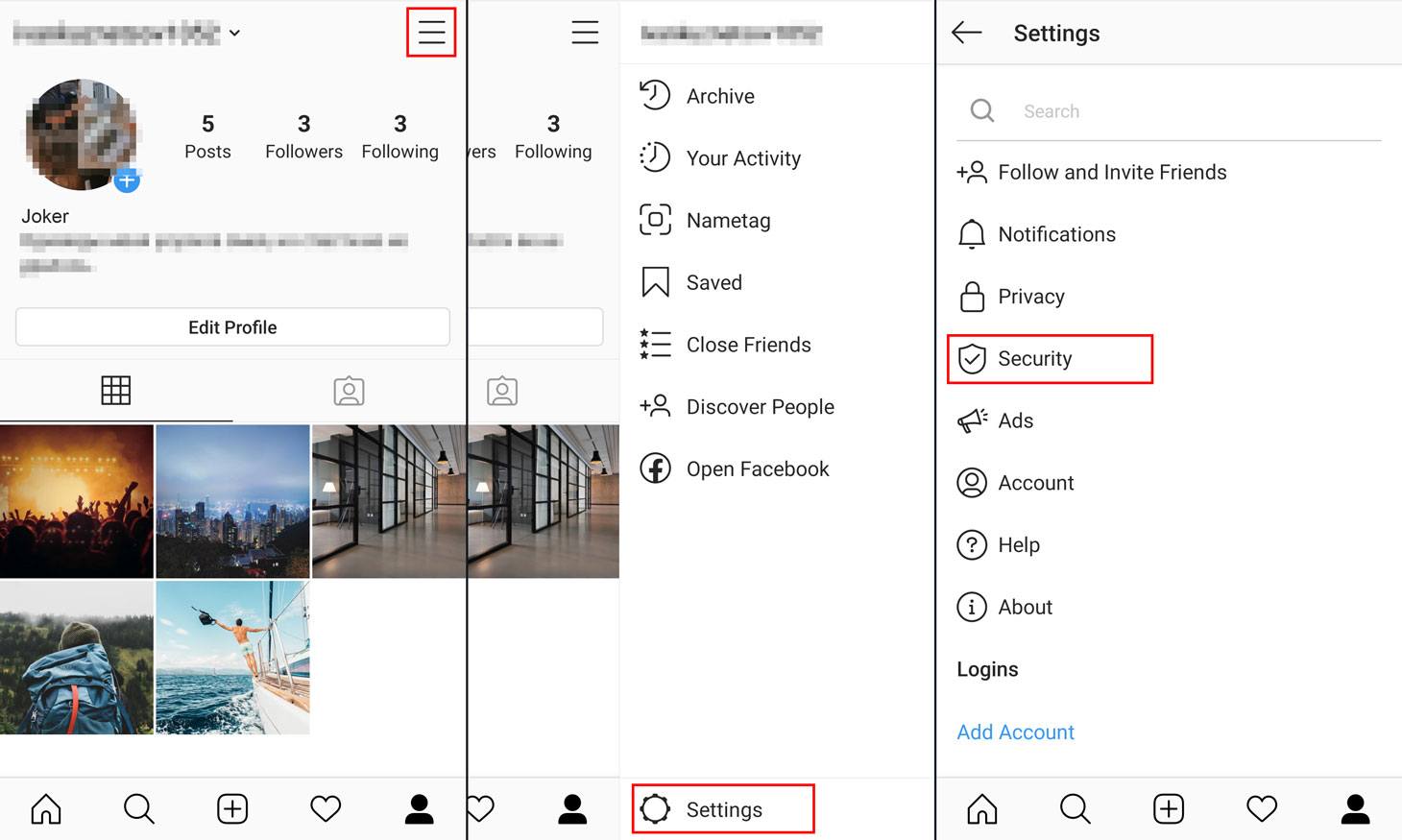
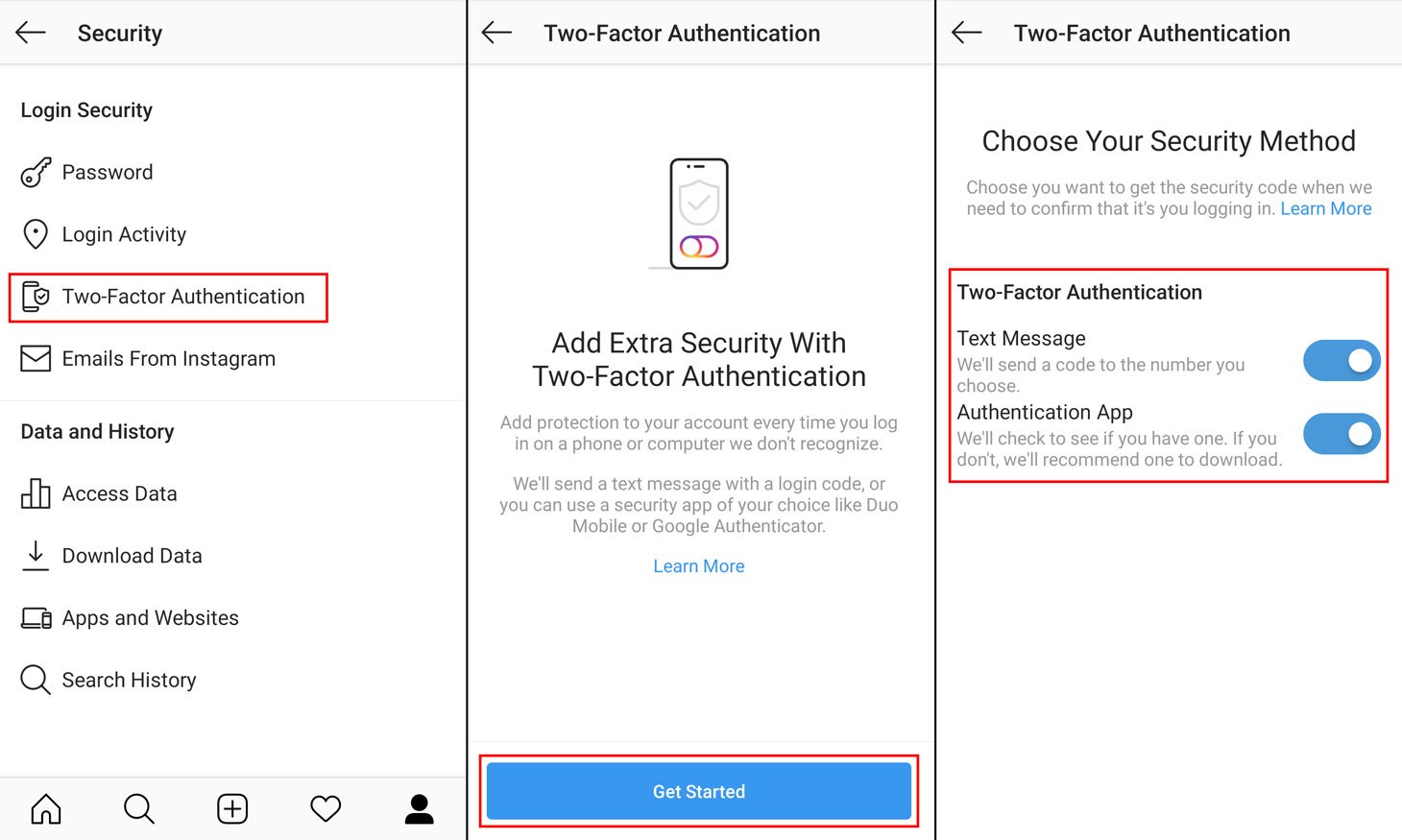


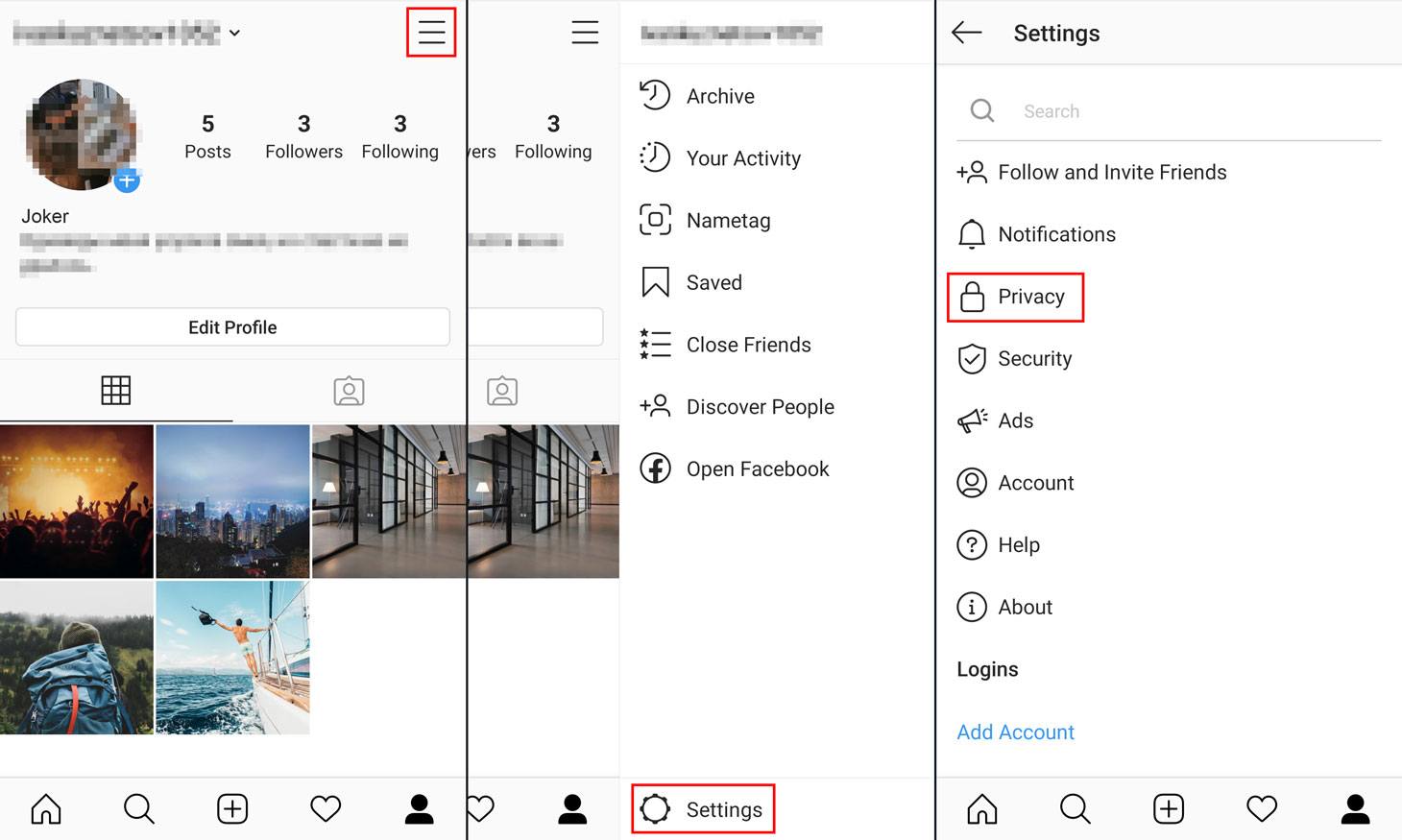
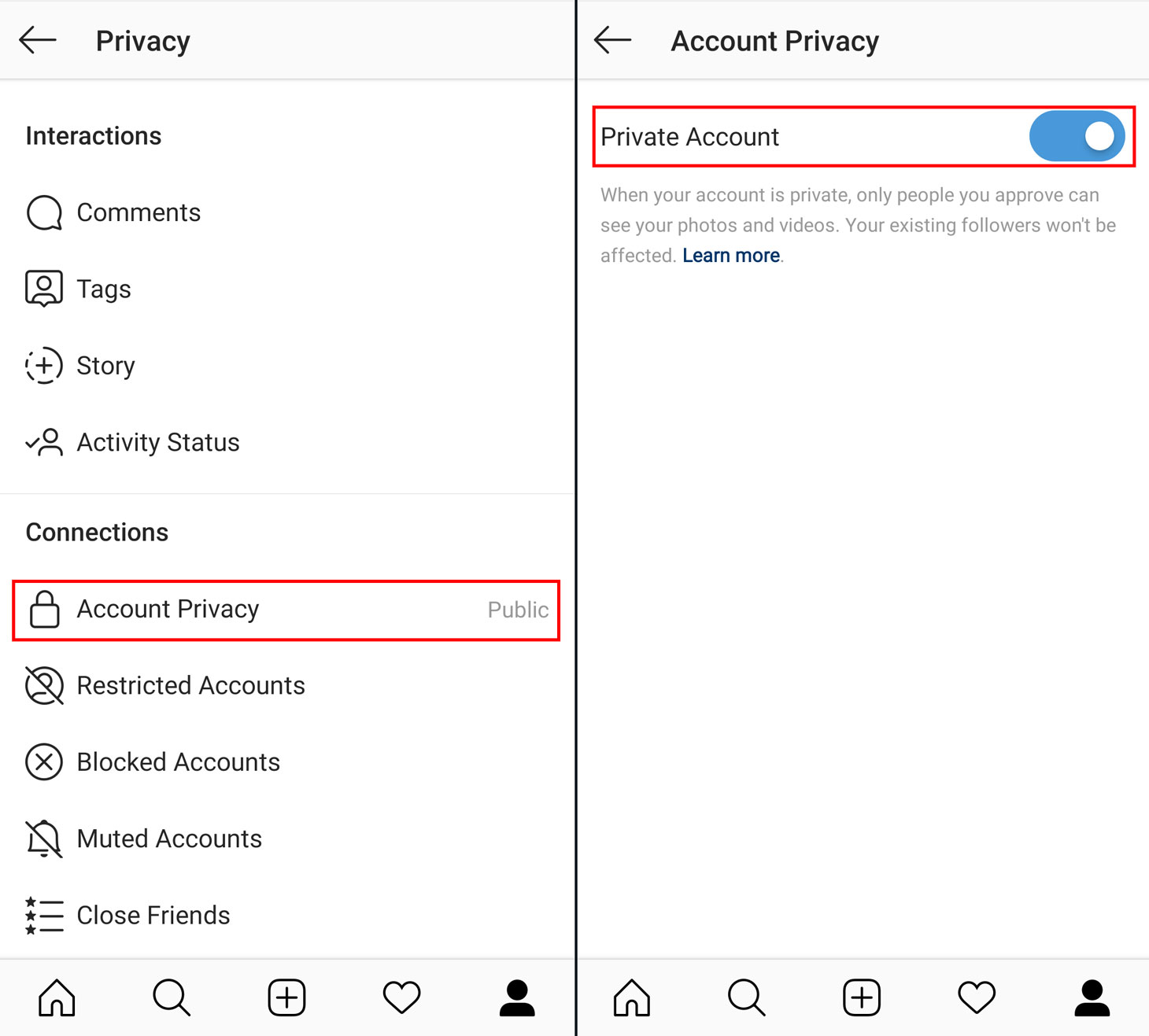

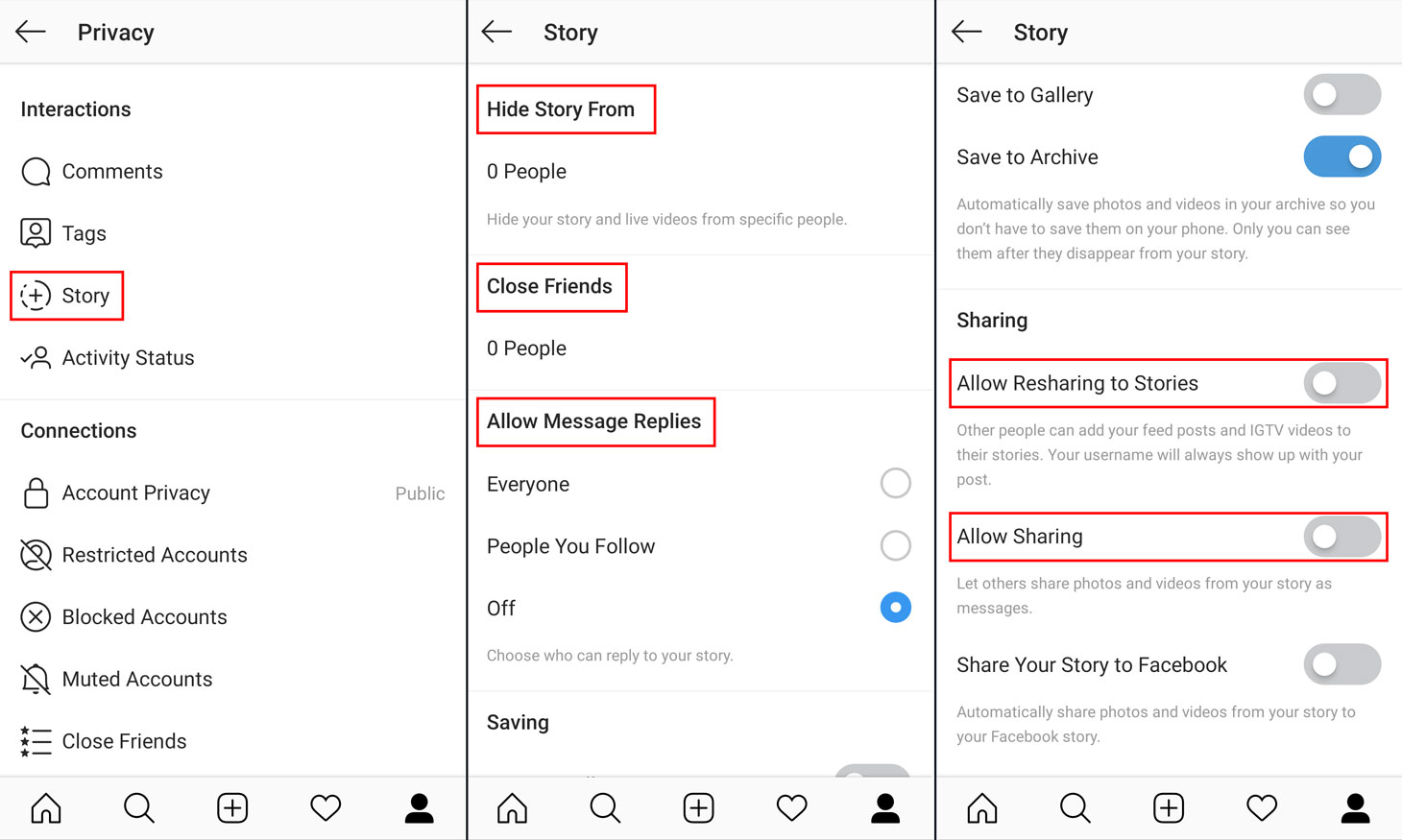
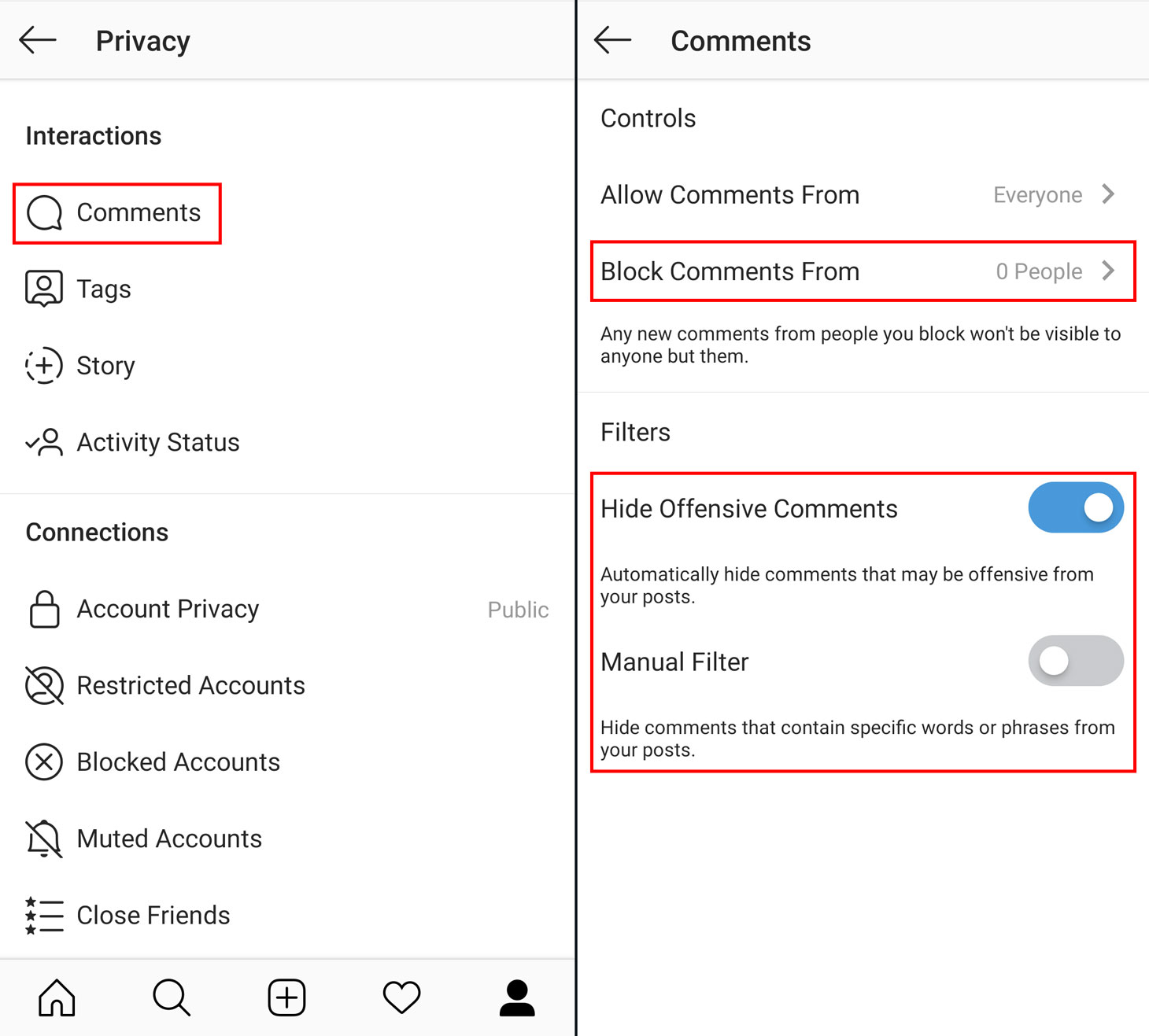
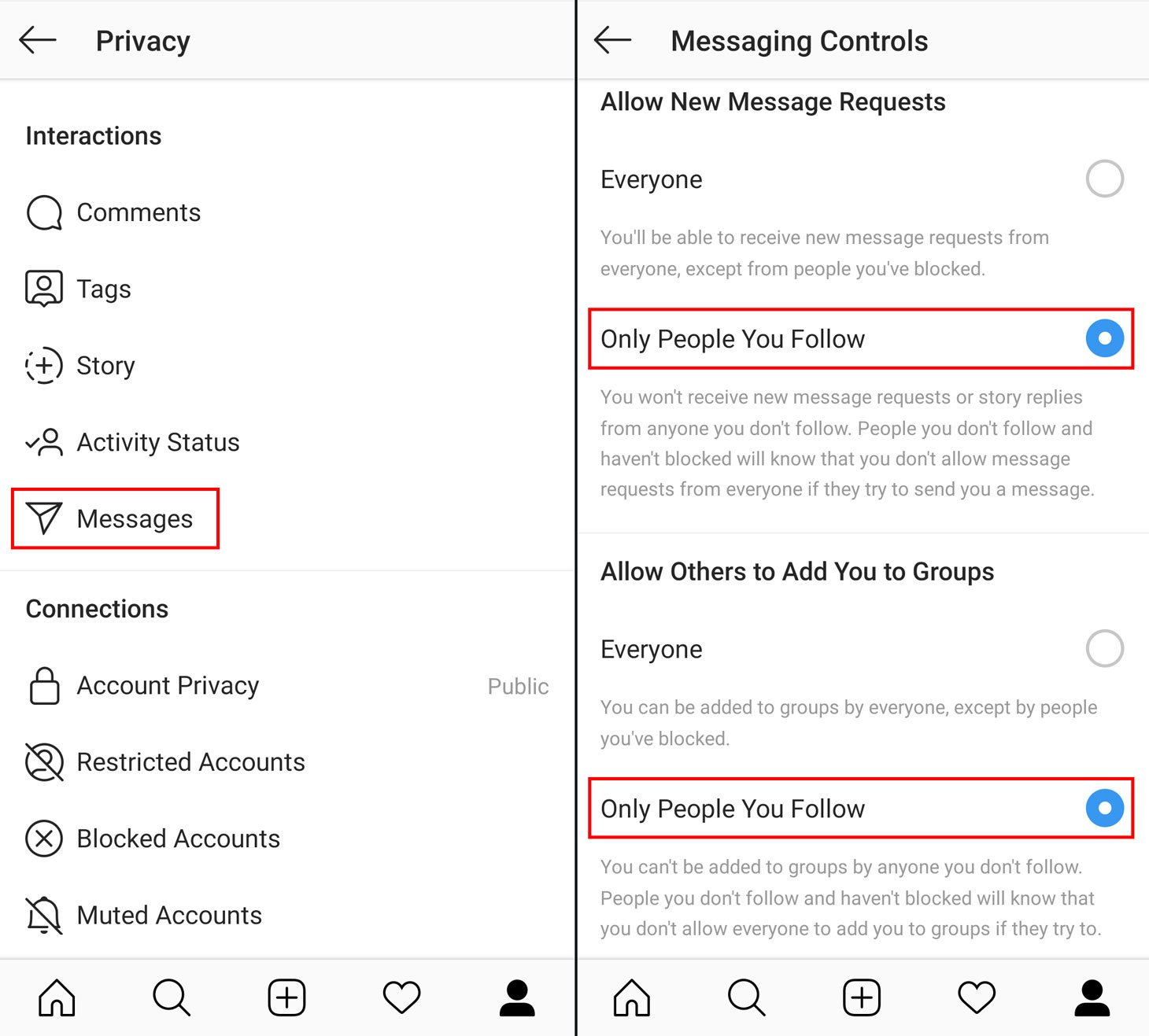
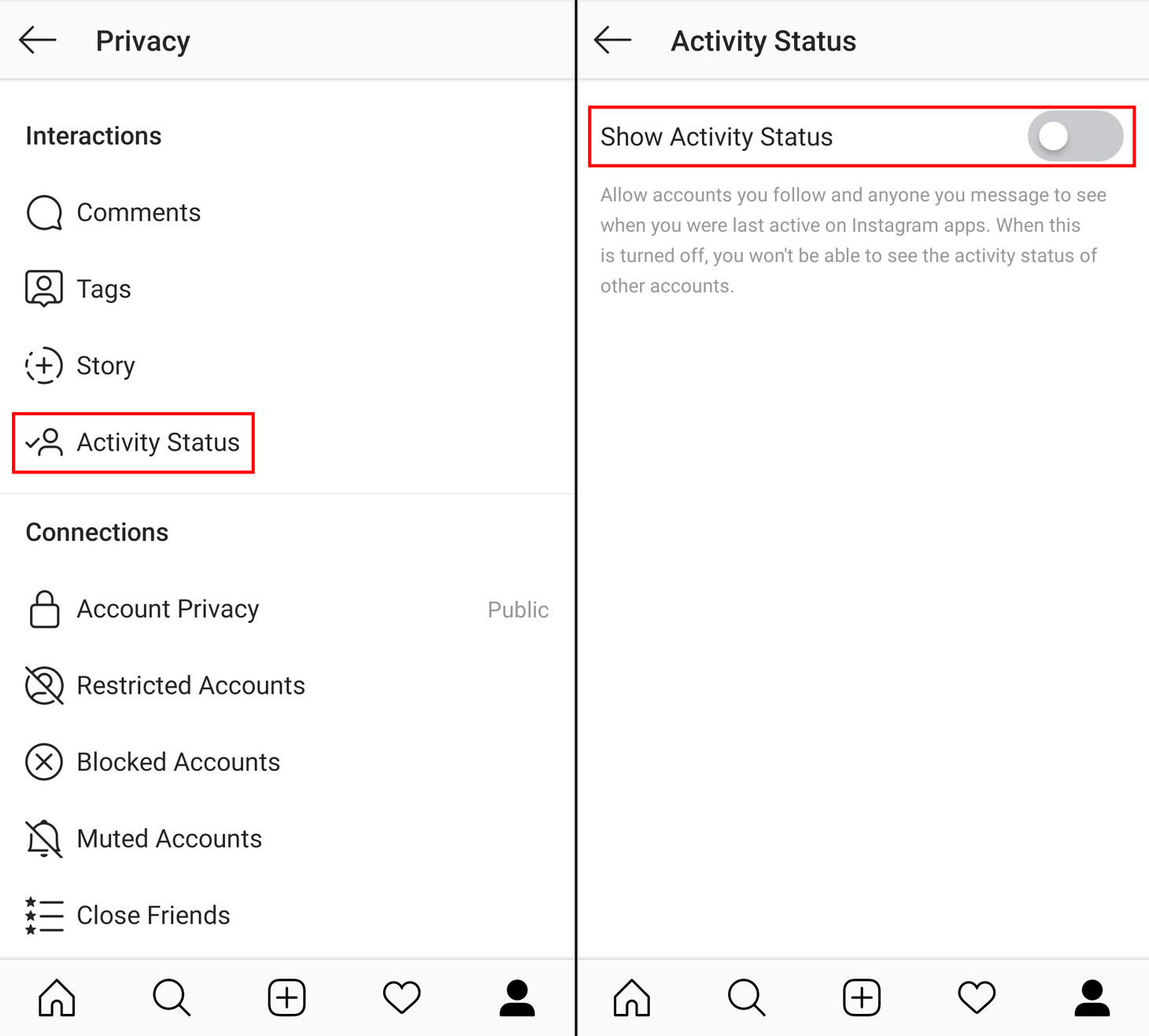


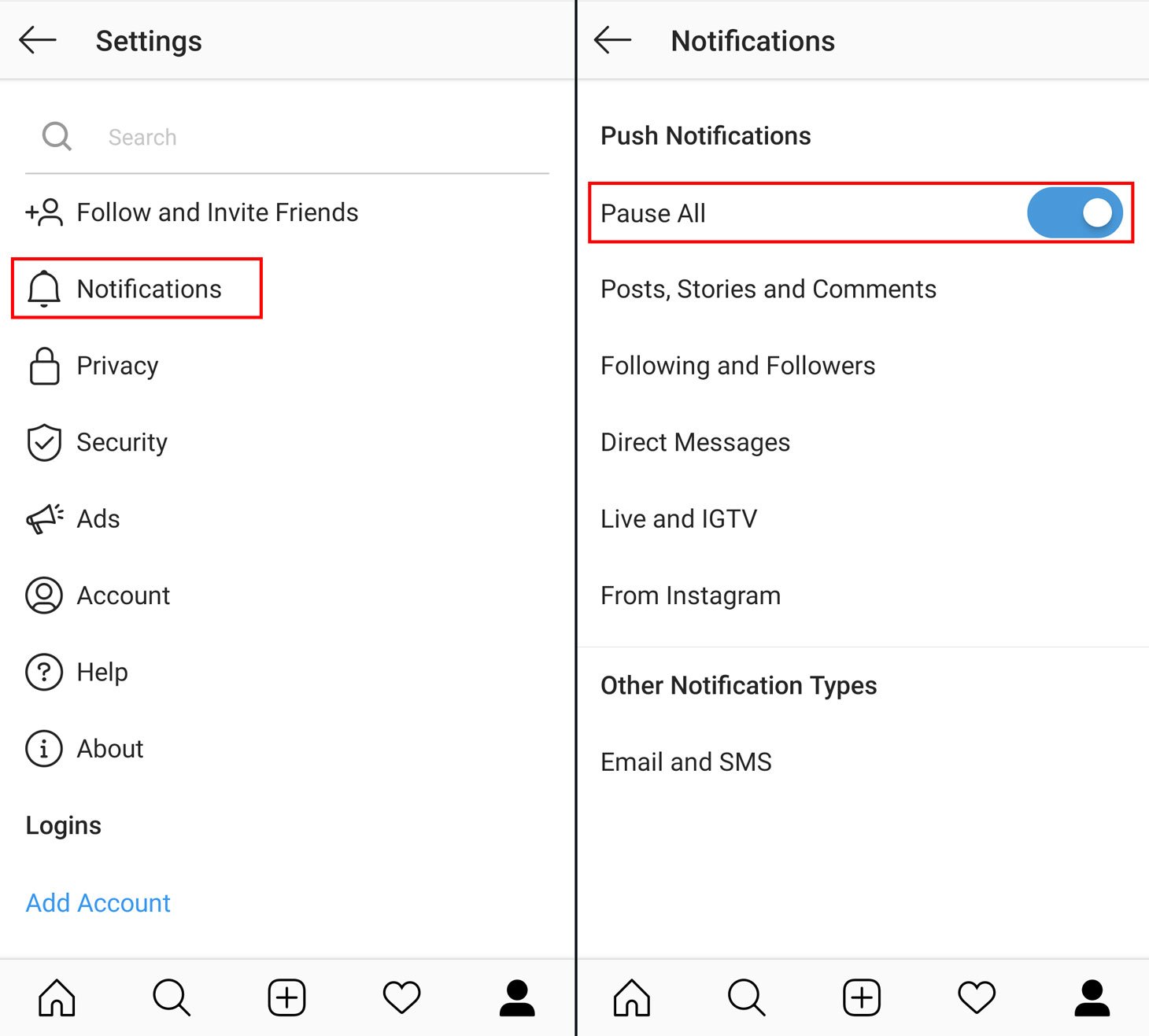

 Tips
Tips