Just getting started with your new iOS device? That’s great, and we don’t want to be a buzzkill, but we strongly urge you do devote some time to adjusting the privacy settings in your new gadget. Location tracking and data collection are powerful features that could place your personal information in the hands of people and services you’d rather shut out. Take advantage of these tips to keep your personal data to yourself.
To be clear, we do not recommend turning off all tracking — that would mean discarding a bunch of extremely useful features. But each of these useful features comes at a price — you pay with your privacy, and we think it’s only fair for users to know what information they are trading for Apple’s cool mobile features.
We can’t say that setting up iOS properly is completely easy or intuitive. So, our first tip for you is this: If you can’t find a setting in iOS, search for it. You’ll find the search field at the very top of the Settings window. Apple buried the most interesting privacy settings deep inside of different menus, and the search option offers you the fastest way to find what you need.
Now, let’s dig into iOS 9’s oodles of privacy settings.
Settings > Privacy > Location Services
Apple’s Location Services keeps track of your movements throughout the day. Apple uses this data to provide you with weather forecasts and build routes on Apple Maps or Google Maps. The service uses information from cell towers, Wi-Fi, and GPS to find out where you are. In addition to keeping tabs on you, Location Services also drains your battery — rather fast.
You can offer or revoke permissions to access your location information for different apps selectively. Just think about which applications never need to know where you are — and turn access off for them. For example, weather and directional apps like Waze or Apple Maps absolutely need location data to work properly. Siri and the Dictation app use location data to provide you with local search results when you’re looking for, say, hotels, cafés, cinemas, and other facilities nearby. But Facebook, Twitter, and most other apps can work just fine without knowing precisely where you are.
10 tips to make your #iPhone even more secure http://t.co/FBaWOZY5W5 #security #privacy
— Kaspersky (@kaspersky) September 30, 2014
Also take into account that you can choose between different access modes: never, while using, and always.
- Never: The application has no access to your location information;
- While using: The application can access your location data only when it’s open and in the foreground;
- Always: The application in question receives access to your location whenever it requests it, even if it is working in the background.
Settings > Privacy > Contacts, Calendars and Reminders
Only a few apps request access to this data. They use it for backing up, sharing contacts, or editing a record in your contact list. If you don’t think an app should have permission to read your contacts or schedule, disable access.
Settings > Privacy > Photo, Camera and Microphone
Video and voice messaging apps such as Skype, Viber, WhatsApp request permission to access the camera and microphone — and your photos. Under this setting, you will also find all camera apps (apart from the built-in one, which was granted access automatically) and voice-recording tools, as well as file-sharing apps such as Dropbox (which needs access to sync photos) and Evernote (which may need it to add images to notes), and some other apps.
If you don’t know why an application needs use of your camera or microphone, or access to your photos folder, just disable the access and see what, if anything, changes. You can always re-enable the access if you find it was crucial for the app to work normally.
Settings > Privacy > Motion and Fitness
A variety of health and fitness apps need access to the built-in Fitness Tracking service, which logs your body motion, counts steps and, climbed steps, and more. Here you can limit which apps have access to what type of your activity data. Not a big fan of fitness? Feel free to turn this feature off for all apps.
Settings > Privacy > HomeKit
Do you have a smart house? Then you probably know what this feature does: It controls connected products — lights and appliances — in your home. In this setting, you’ll find the list of accessories connected to your gadget.
Your #iPhone is not as secure as you may think it is… https://t.co/nmbrCR8bzF #iOS #mobile pic.twitter.com/GzmQZ4uIOa
— Kaspersky (@kaspersky) May 5, 2016
Settings > Privacy > Advertising > Limit Ad Tracking
Apple logs your data, including your gender and ethnicity, books you read and music you listen to, your location, device type, even your registered name, address, and age and other facts.
#iPhone intelligence (when your phone does things on its own): NOT shared with third parties. Good to hear! #WWDC pic.twitter.com/rgzuy6w3S4
— Kaspersky (@kaspersky) June 8, 2015
Don’t panic, it’s all used as big data — grouped with the data of 5,000 other people to show you “relevant ads.” The data sets can be used by Apple itself or shared with third parties (again, without any individually identifying data). However, if you dislike the big advertising market and value your privacy, you can turn off the feature:
- Navigate to: Settings > Privacy > Advertising.
- Turn on Limit Ad Tracking.
- Touch Reset Advertising Identifier to delete all information already gathered and appear like a new user.
- If you want to know more about what data Apple gathers for advertising purposes, click the About Advertising & Privacy link in the Limit Ad Tracking menu.
In the next post we will cover in detail what secrets System Location Services keeps and how best to set up the feature for the way you use your device and for your privacy comfort level.
 #tips
#tips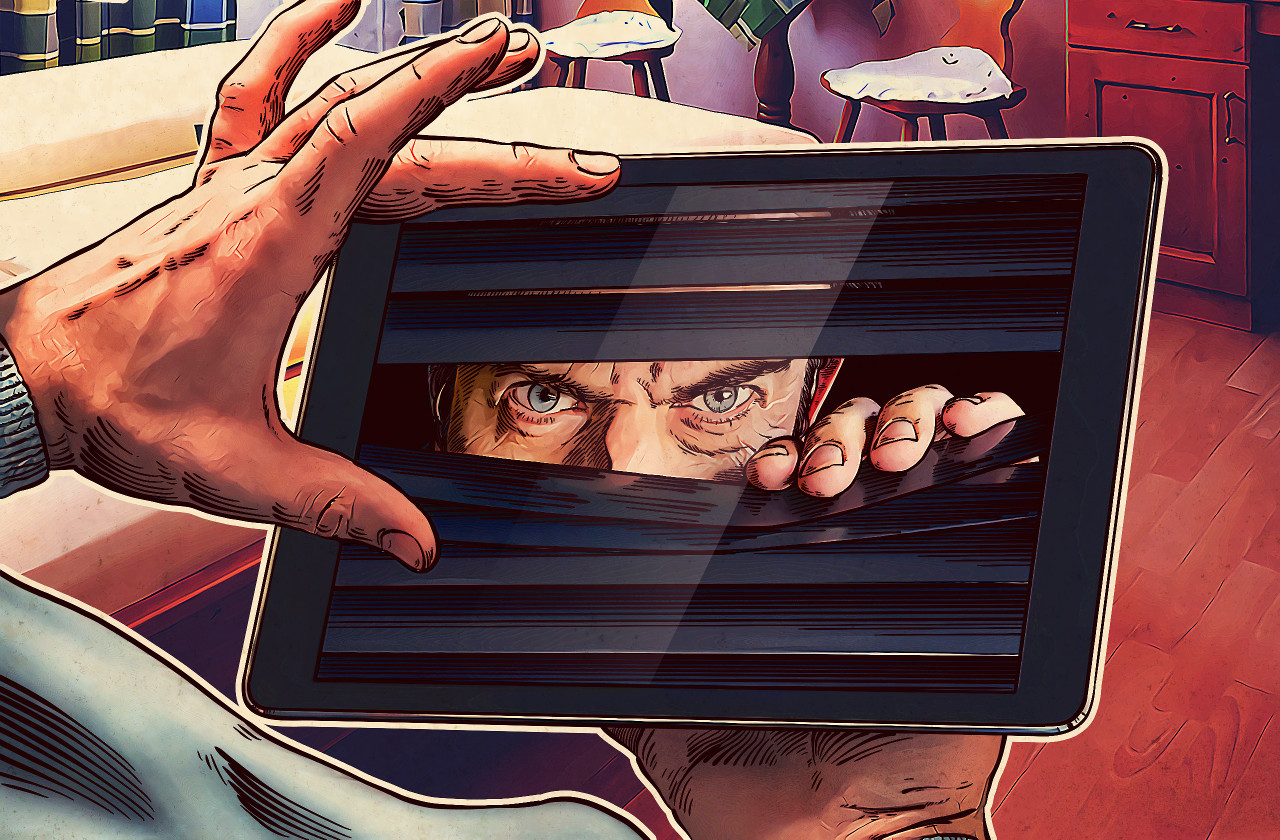

 Tips
Tips